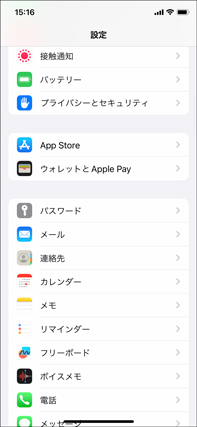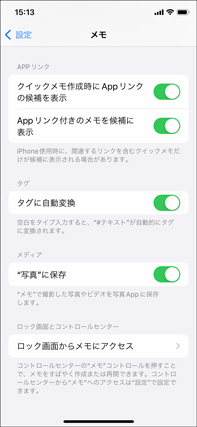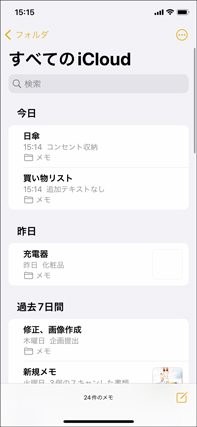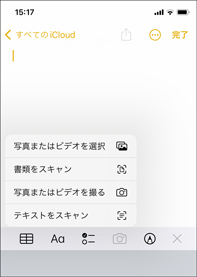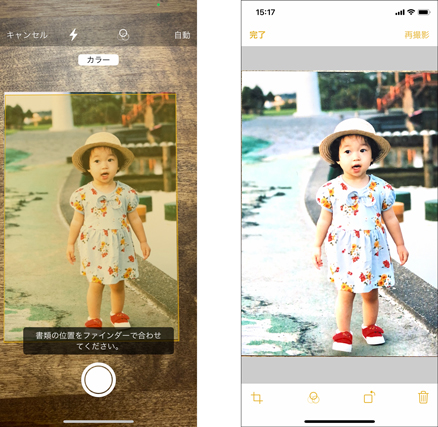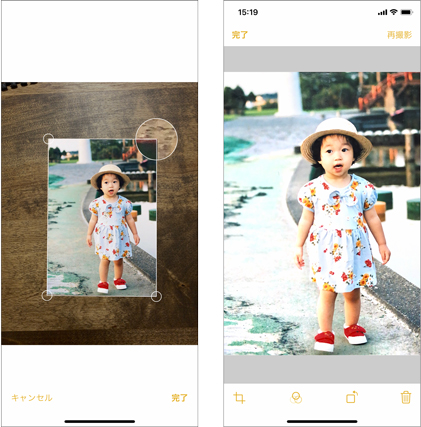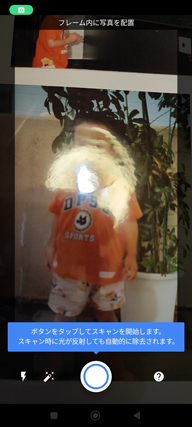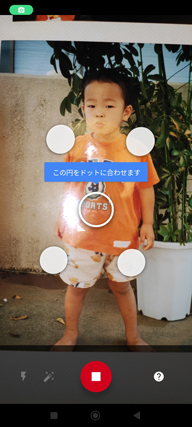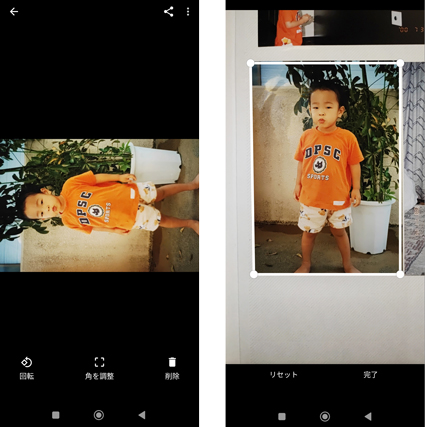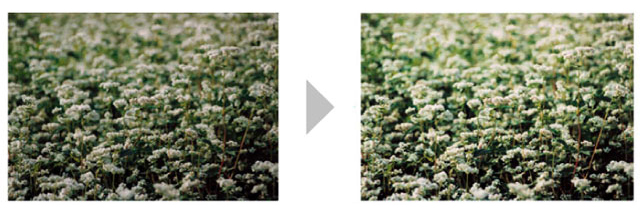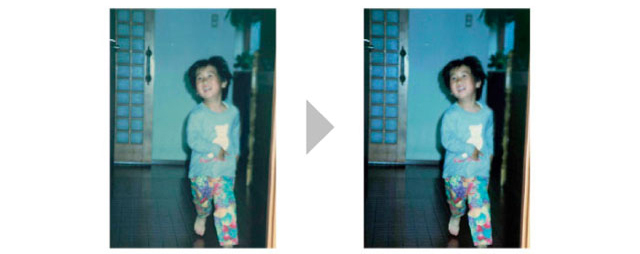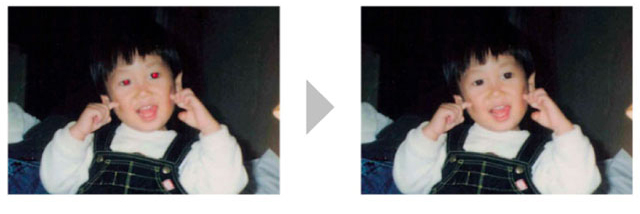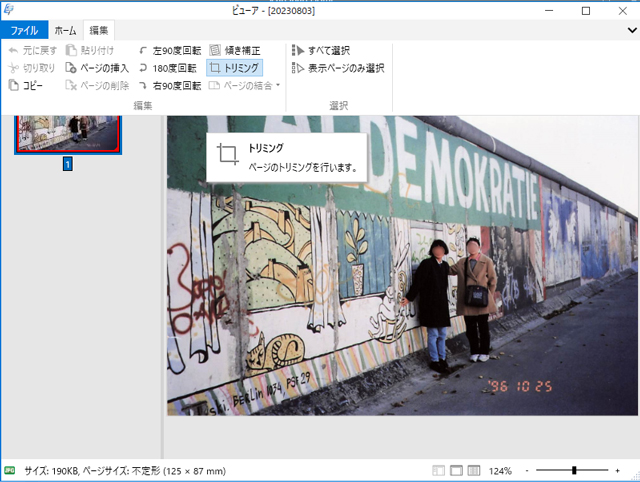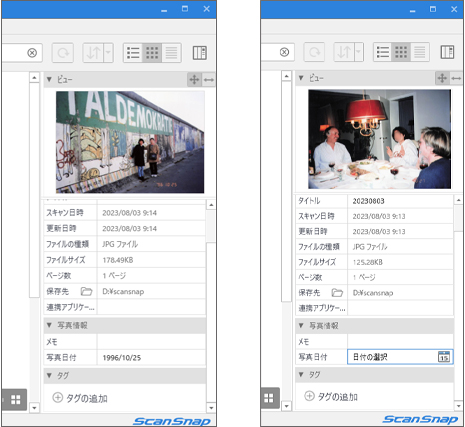毎分30枚(A4カラー/300dpi)の高速読み取りが可能な「Uターンスキャン」と、一般的な紙からA3までの大きな書類、厚手の原稿等の読み取りも可能な「リターンスキャン」2つの読み取り方法を備え、仕事環境や家庭に発生する多様な書類をすばやく電子化します。
※著作権の対象となっている新聞、雑誌、書籍等の著作物は、個人的または家庭内、その他これらに準ずる限られた範囲内で使用することを目的とする場合を除き、権利者に無断でスキャンすることは法律で禁じられています。スキャンして取り込んだデータはユーザーの責任において、著作権法上認められる範囲内でご使用ください。